The problem with backing up a regular store bought movie DVD is that it simply won’t fit into a normal blank DVD. The movie DVD is a 9GB monster, and the blank a svelte 4.4GB. There are two solutions to this: re-encoding and transcoding. This article is a quick guide to performing a transcode using K9Copy (similar to DVDShrink) on GNU/Linux.
Simplifying terribly, re-encoding takes the better part of a day or longer and the result is an .avi or similar file. These are so much smaller than the original that you can fit four or more reencoded movies onto a single 4.4GB DVD, but they won’t play in a regular DVD player. On the other hand a transcode takes about an hour and results in a single movie on 4.4GB DVD, which will play on a regular DVD player.
Transcoding works by lowering the quality of the movie to make it smaller. The smaller the desired end result, the worse it is going to look, but with a normal sized movie you shouldn’t be able to tell the difference.
You will need
- To have successfully consulted your distros documentation and installed K9Copy.
- I’ve heard that you will need about 8GB of hard drive space free. Never tested this.
- Optional: Also have installed MPlayer.
Method
- Insert the DVD you want to copy.
- After it has loaded, open K9Copy.
- Press Open. I think this is the biggest barrier to entry in this program.
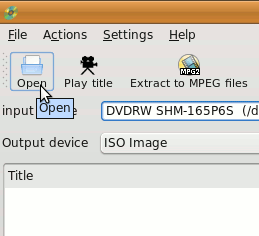
-
K9Copy should load a tree structure showing all the titles available on the DVD.
A DVD can contain up to 99 titles, one of them will be the movie you’re looking for. The others are things like menus, extras, trailers and warnings. As a rule of thumb the largest title is the one you’re looking for. To check you have the right one, run the following in the command line (replace n with a number from 1 to 99):
mplayer dvd://nOther things to try while viewing in Mplayer is pressing “#” to cycle through the audio tracks in the title and “j” to cycle through subtitles.
-
Open the title you want. Don’t be confused by the titlesets, you want the title, in the image below the title I want is number 1 (mplayer dvd://1) but it is part of titleset 5 – I honestly don’t know what titlesets are).
You can transcode the entire DVD: menus, extras, trailers and all, but those take up space which will leaves less space for the actual movie, and the end result may suffer. So it’s a tradeoff, I tend to only keep the main feature.
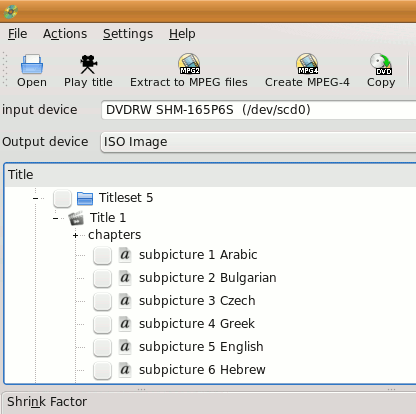
-
Under the title, select the video, audio, and subpictures (subtitles) you want to copy. In the image below I have selected the video and only one audio stream, for this movie I don’t need the other audio streams nor do I need any of the subtitles.
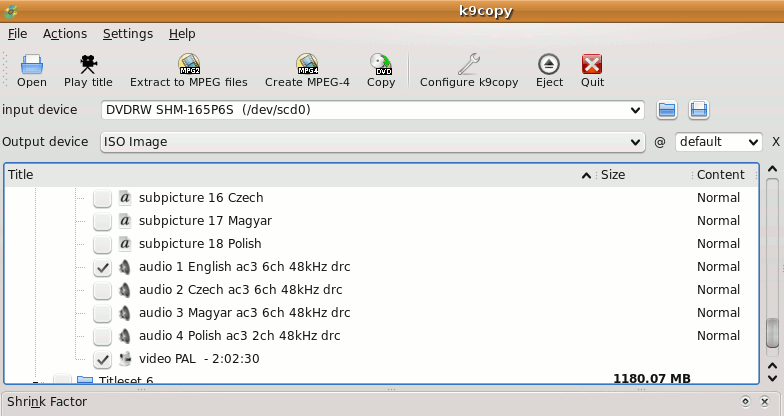
-
Select Copy, find somewhere to save it, and wait.
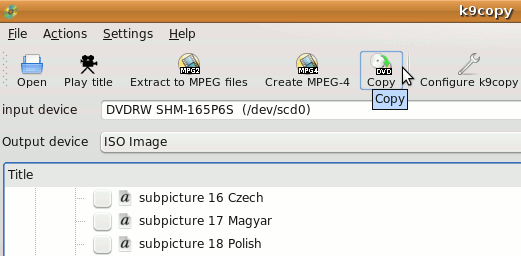
First the DVD will be copied to your hard drive and then formatted into an .iso image that you can easily burn to a blank DVD. If you want to check your iso image before burning you can do so with this command (replace filename.iso with the name of the file you created):
mplayer dvd:// -dvd-device filename.iso
As before you can cycle through your audio and subtitle tracks to see that they are all there.
Note: You will not be able to see any copied menus in MPlayer, these will only show up when you place the burnt DVD into a DVD player.
Hope this helped you, in part 2, I will describe reencoding a DVD into an H.264 mkv file.
